
- #RETRIEVING EMAILS FROM GMAIL ARCHIVE HOW TO#
- #RETRIEVING EMAILS FROM GMAIL ARCHIVE PASSWORD#
- #RETRIEVING EMAILS FROM GMAIL ARCHIVE PLUS#
You can click on these lines to launch a new menu of options. In the top left area of the app, look for the three lines that indicate the "Menu" option. Navigate to the trash folder in the app to locate the emails you want to retrieve.
#RETRIEVING EMAILS FROM GMAIL ARCHIVE HOW TO#
Related: How To Create an Email Group in Gmail 2. If you're logging in for the first time, enter your email address and password. Typically, your login credentials remain in your phone after the first time you log into your account.
#RETRIEVING EMAILS FROM GMAIL ARCHIVE PASSWORD#
If this is your first time using the app, you can download it from the app store by typing "Gmail" into the app store search window, then clicking "Download." It may ask you to insert your ID password to do so. To access your Gmail account on your mobile device, you can navigate to the Gmail app and tap on the app.
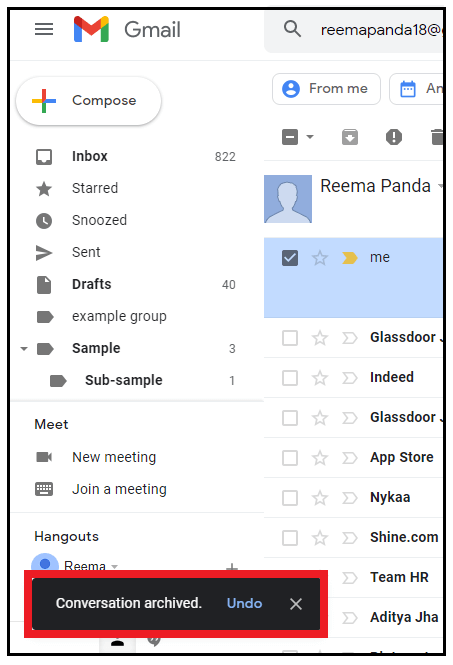
You can follow these four steps to retrieve deleted emails on Gmail with a mobile device, including a smartphone and tablet: 1. Related: 40 Strategies for How To Build an Email List How to retrieve deleted emails on Gmail from your mobile device Navigate to your destination to see the email and find the information you require. Your emails previously in the trash then become visible and accessible in the box or folder you select. From there, you can choose the folder or inbox where you want to move the email. Hover your mouse over the gray folder icon that has an arrow on it, until the option for "Move to," appears, which you can select. Move the emails to the inbox or a folderĪfter selecting the emails for retrieval, go to the navigation bar at the top of the "Trash" folder.
#RETRIEVING EMAILS FROM GMAIL ARCHIVE PLUS#
Related: How To Download Emails from Gmail (Methods Plus Benefits) 4. You may then move it to another location or inbox. A black checkmark appears in the box, showing the email you select. Here, you can find a gray box, which you can click on. Then, you can navigate to the left side of the email to select the messages. Scroll through the trash folder and locate the emails you want to recover and send back to your inbox. Related: How To Recover Deleted Folders (With Steps and Methods) 3.
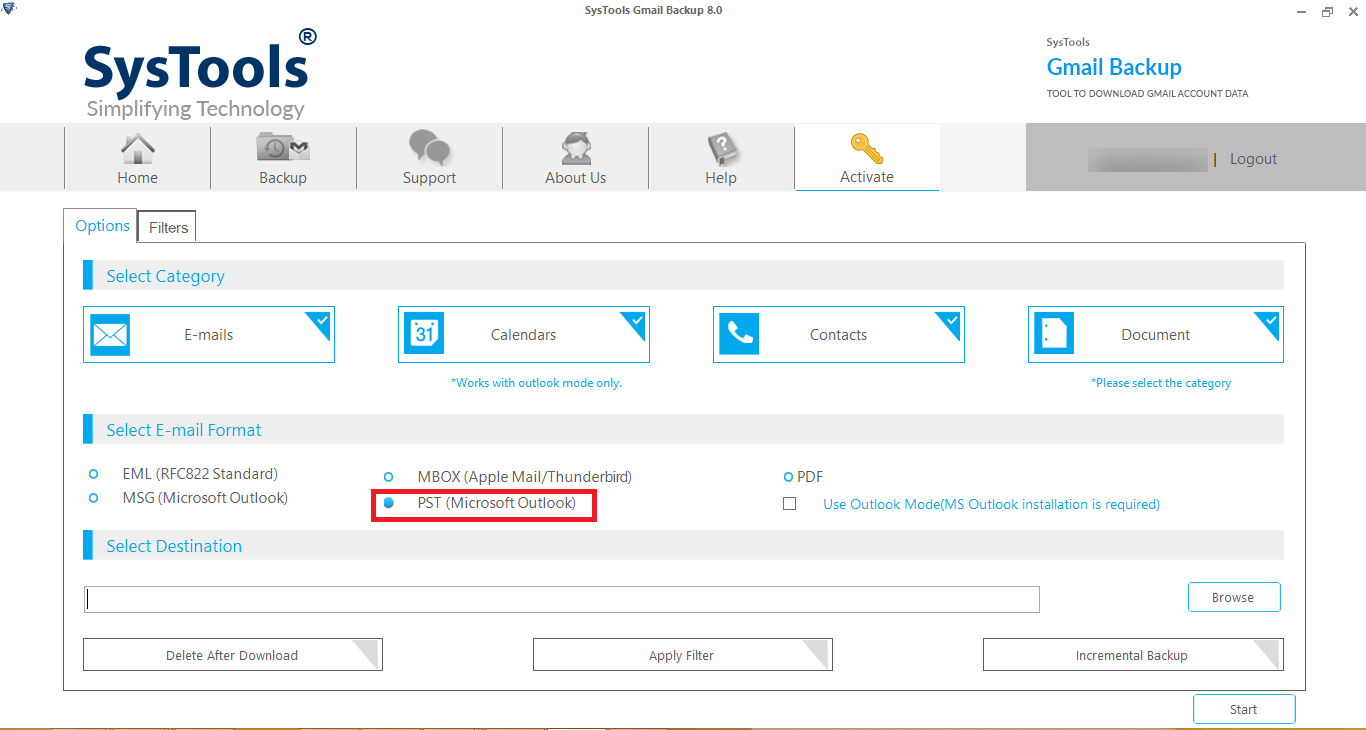
This launches the trash folder, where you can access any deleted email from within the last 30 days. After selecting it, you can select the "Trash" label from the items that appear. Next, you can scroll down the website page until you see the option with the label "More" on the left side of the screen. Related: 10 Free Email Account Providers and How To Choose One 2.

After you log in to your account, your main inbox and email tools appear on the screen. If necessary, you can enter your email and password to access your account. To find your deleted emails, first navigate to your Gmail email account by visiting Gmail's website. Follow these four steps to retrieve any important deleted emails: 1. You can use a simple method to retrieve deleted emails on your Gmail account from a laptop or desktop computer. How to retrieve deleted emails on Gmail from your computer In this article, we explain how to retrieve deleted emails from a Gmail account on a computer, review how to do so on a mobile device, describe why it's important to retrieve these messages and provide tips to help improve your email management. Understanding how to retrieve emails and restore them to your account via your computer or mobile device can help you ensure you have access to the information you seek. Sometimes, you might delete an email, then realize that you'd like to view it again. Gmail can help you communicate with friends, family, coworkers and supervisors.


 0 kommentar(er)
0 kommentar(er)
